How To Find Downloads On IPhone: Your Ultimate Guide!
Are you tired of the digital scavenger hunt that often ensues after downloading a file on your iPhone? Finding your downloaded files on an iPhone doesn't have to be a frustrating experience.
We often encounter the need to transfer files, a common activity in our increasingly digital lives. While there's no straightforward way to directly inject files into the downloads folder of an iPhone from a Windows-based computer, understanding where your downloaded files reside on your iPhone is crucial. Whether you're grabbing a document from a website, saving a photo from a message, or simply trying to locate that song you just downloaded, knowing where to look can save you time and frustration.
The method of finding downloads on an iPhone is a little different from what you might be used to on a computer. Unlike a desktop computer that typically features a dedicated "Downloads" folder readily accessible, iOS, with its focus on user-friendliness and streamlined design, handles file storage in a more integrated way. Essentially, the Files app is your go-to destination.
To get started, open the Files app. If you don't see the blue Files app icon on your home screen, you can find it by swiping down from the center of your home screen and using the search function. Once you've located and opened the Files app, you'll find that your downloads are typically stored in a folder named "Downloads" within the "On My iPhone" section. You can also access downloads stored in iCloud Drive if you've chosen that option.
Here's a breakdown of the common methods and locations for finding your downloads:
| Source | Location | Steps |
|---|---|---|
| Safari Browser | Files App > Downloads (within "On My iPhone" or iCloud Drive) |
|
| Other Apps | Files App > Downloads (within "On My iPhone" or iCloud Drive) or the App Itself |
|
| Telegram (Videos) | Photos App |
|
| Downloaded Music | Music App > Library > Downloaded |
|
As a bonus, you can organize your downloads by creating folders within the Files app. To do so, long press on a folder, and then tap "Favorite". This will add a shortcut to the folder when you open the Files app. Also, regularly clean out your Downloads folder to free up space on your iPhone.
If you're a Safari user, the process is slightly different. Safari, the default web browser on your iPhone, saves most files to the "Downloads" folder under the "On My iPhone" section of the Files app. Once you've downloaded something in Safari, open the Files app and then tap "iCloud Drive" or "On My iPhone." Then, tap "Downloads" to open the folder where your downloaded files reside.
If, however, you use another web browser or haven't downloaded anything recently, you can still access your downloads through the Files app. First, open the Settings app, and then tap Apps, be sure to check the iCloud folder or other synced locations. The Files app is the default location for a range of media types, such as documents, PDFs, and ZIP files, you download on your iPhone.
Organizing your downloads is key to easy retrieval. Keep your files organized by creating folders within the Files app for different types of downloads. For instance, create separate folders for documents, photos, music, and other file types.
Consider using third-party apps to manage downloads. For example, AnyTrans for iOS can be helpful. The app lets you easily transfer downloaded files to your Mac in a more organized manner.
The Files app serves as a central hub for all your downloads, whether they come from Safari or other applications. Whether it's a photo, document, or song, downloaded files typically go to your files app in a folder named "On My iPhone" unless you've designated a different location, such as iCloud Drive.
In the rare instance that you can't find a file, make sure to check the app you downloaded it from, as some apps save files directly within the app itself. Also, double-check the Downloads folder within iCloud Drive and "On My iPhone" to see if the file is stored there.
Here is a quick review on how to find downloads on an iPhone:
- Open the Files app.
- Go to the "Browse" section.
- Tap either "iCloud Drive" or "On My iPhone."
- Select the "Downloads" folder.
Remember, the iPhone's design prioritizes simplicity. Once you understand that the Files app is the central location for your downloads, you'll find managing your files a breeze.

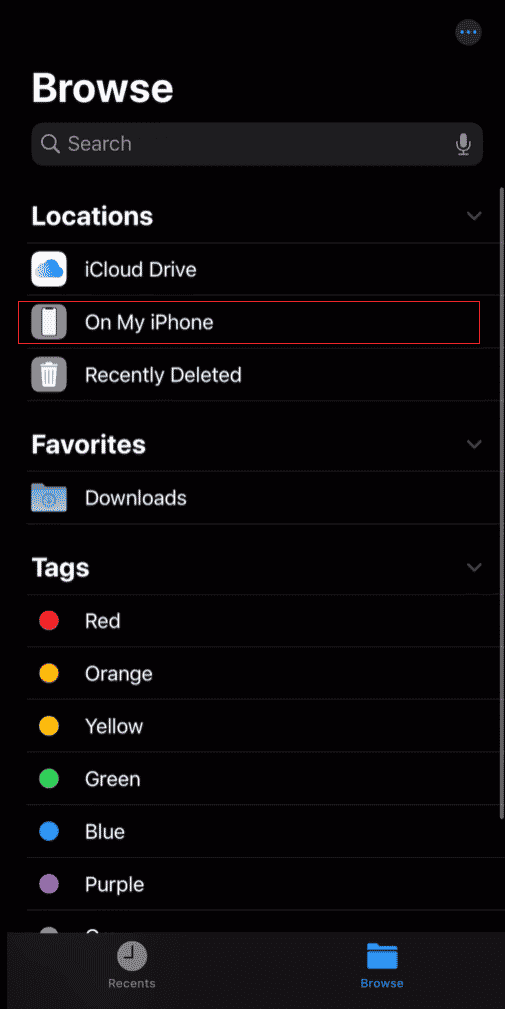
:max_bytes(150000):strip_icc()/how-to-find-the-downloads-on-my-phone-4587236-7-5c6e670546e0fb00012d31f5.jpg)